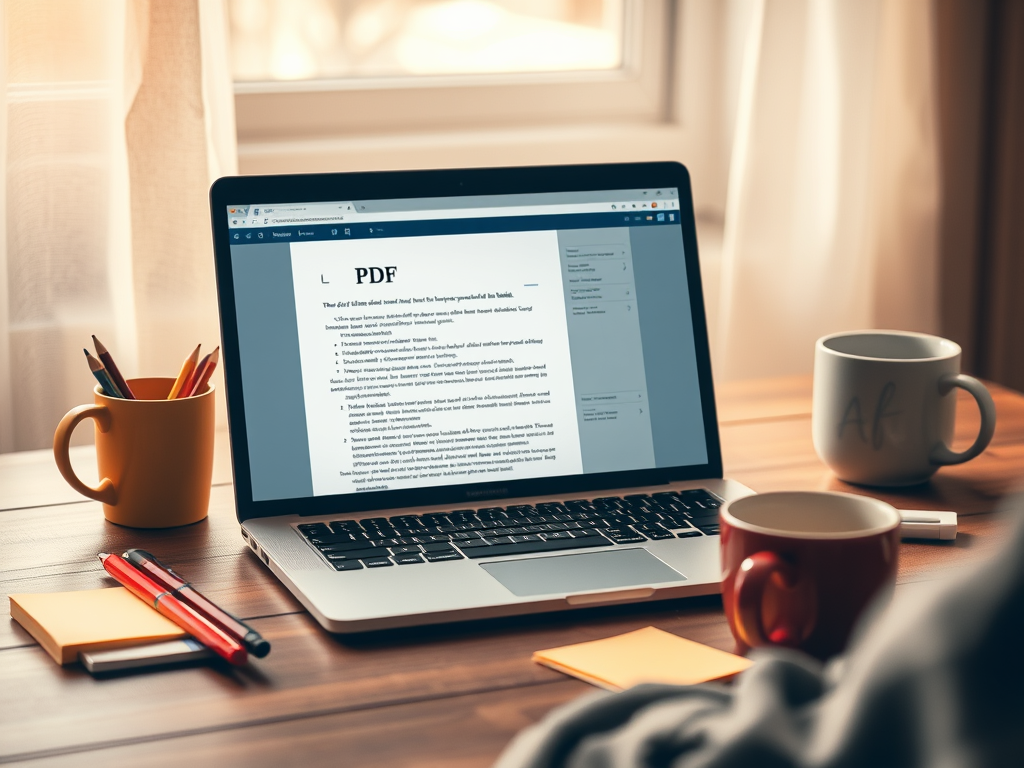
PDFで校正する環境って?
現在では、校正はPDFでおこなうことが多くなってきました。ところが、PDFで校正する方法がわからないというケースが多かったり、また、校正した結果がわかりづらいケースも見受けられます。特に、次のような疑問やご意見を多くいただきます。
- 有料のAdobe Acrobatをインストールしなければいけないの?
- PDFを編集すればいいんだよね!
- PDFに慣れてなくてうまくできない!
- 原稿を修正しました!
- そもそも、校正ってよくわからない…etc.
確かに、海のものとも山のものともわからない謎のPDFでの校正。まずはPDFで校正する環境を整えてみましょう。
無料のAcrobat Readerで大丈夫!
安心してください。校正する環境は、無料のAcrobat Readerで大丈夫です。
Adobeのサイトからダウンロード
https://get.adobe.com/jp/reader
ここからダウンロードしてインストールしてください。
そもそも校正(校正指示)って?
そもそも、校正ってどうやったらいいのでしょうか。よくある間違いが、「原稿を修正しました」というケースです。これ、本当に編集では困ってしまいます。著者さまから頂戴した原稿は、出版社などで整理して、用語・用字の統一、文章自体の間違いなどを直しています。さらに、これを「組版」して、「ゲラ(初校ゲラ、PDFファイル)」になっています。
つまり、「原稿」と「ゲラ」とでは、全く異なるものになっているのです。したがって、「校正(校正指示)」は、この「ゲラ」に対して「修正の指示」を出す作業となります。そして「ゲラ」に書き込まれた「指示」にしたがって出版社などで修正することになります。校正をする方が修正はしないので注意が必要です。
仮に、原稿を修正した場合には最初からやり直しになってしまいますし、PDFを編集してしまった場合には修正箇所がわからないので絶対にやらないでくださいね。
校正指示はどうやればいいのか?
ここでは、校正指示の種類についていくつかご説明します。校正指示の種類には、
- 文字の挿入
- 文字の削除
- 文字の書き直し
- 上付き/下付き、ゴシック体/明朝体などの書式指定
- 改行や字下げなど、レイアウトの調整…etc.
などがあります。
紙を使用した具体的な指示方法(校正記号の一覧)は、以下のサイトなどがわかりやすいと思います。
なんとなく、「校正」についてはおわかりいただけましたでしょうか。ここで覚えて欲しいのは、
- 校正は、ゲラに対して「修正の指示」をすることである
- 校正指示には、いくつかの種類があって、それぞれに決まった記号がある
ということです。
PDFでの校正指示の方法って?
いよいよ、校正の指示についての説明となります。ここからは、サクッといきますよ。
PDFを開いたら、コメントを表示しよう!
まず、PDFファイルを開いたら、「コメント」を表示してください。これがないとなにもできません。
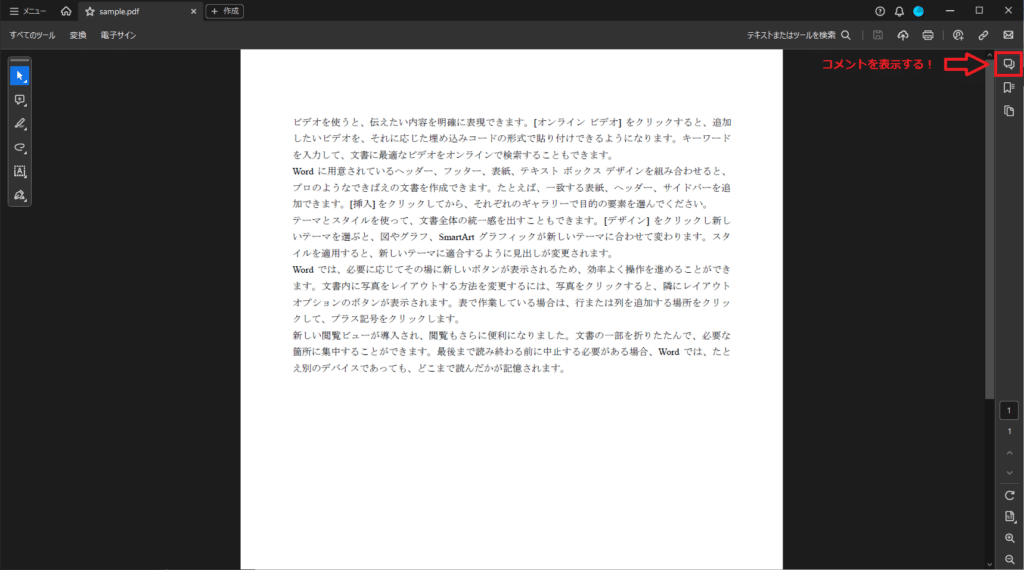
上の図のように、最初は「コメント」は表示されていません。PDFで校正指示をするには矢印の箇所をクリックしてコメントを表示する必要があります。
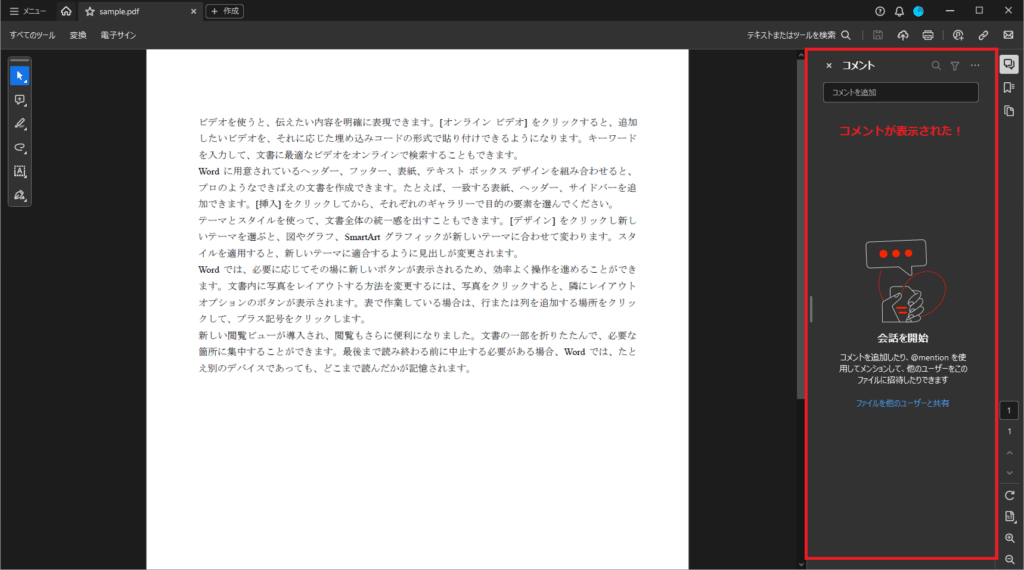
コメントが表示されたら、上のような画面になるはずです。
「文字の挿入」指示をしてみよう!
まず、左側にあるツールバーで、「テストを挿入」をクリックします。
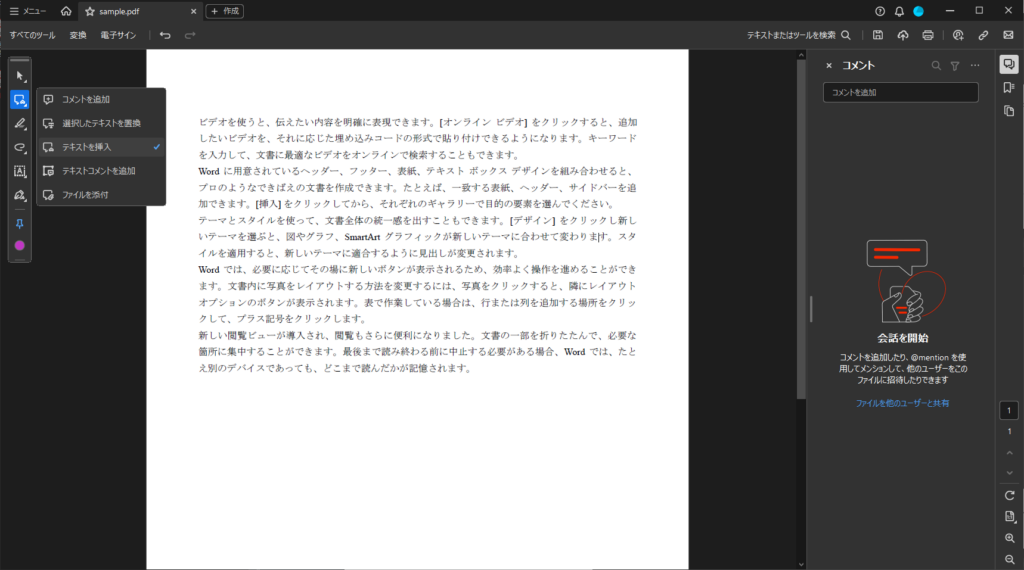
選択したら、挿入箇所をクリックしてください。
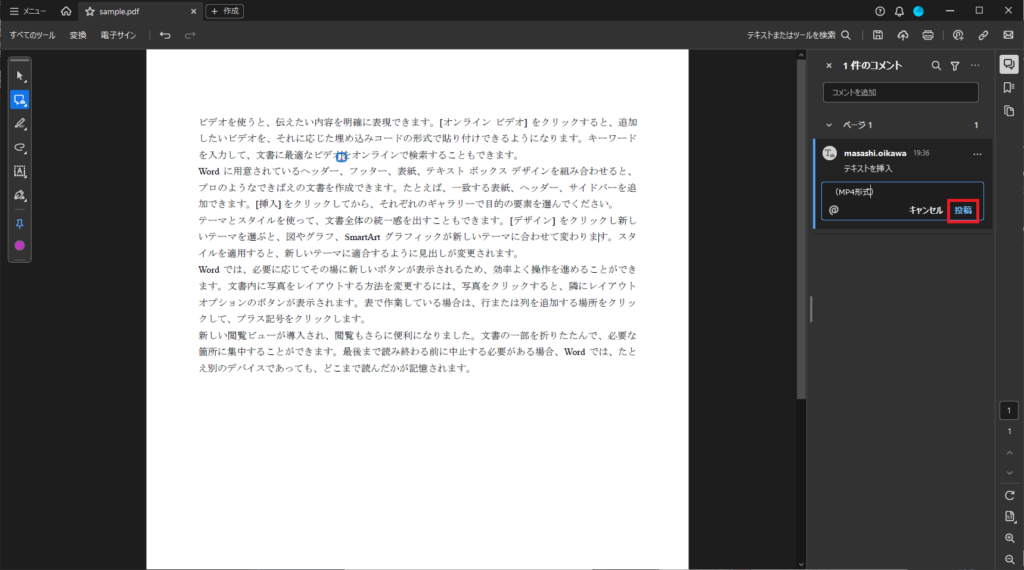
上のようにコメントを入力できるようになったら、挿入すべき内容を記述して、「投稿」をクリックしてください。ここでは、挿入すべき内容のみ記述してもいいと思います。
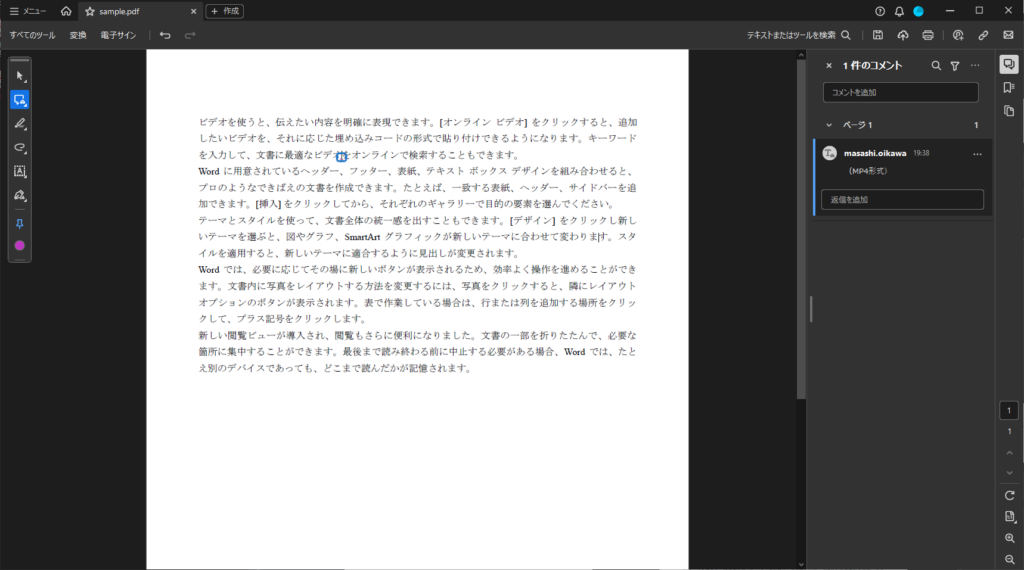
「投稿」をクリックすると、上の画面のようになります。ここまでが基本です。あとはこの応用でPDF上で校正指示ができます。
「文字の削除」の指示をしてみよう!
文字の削除をするには、「選択」モードにしておく必要があります。
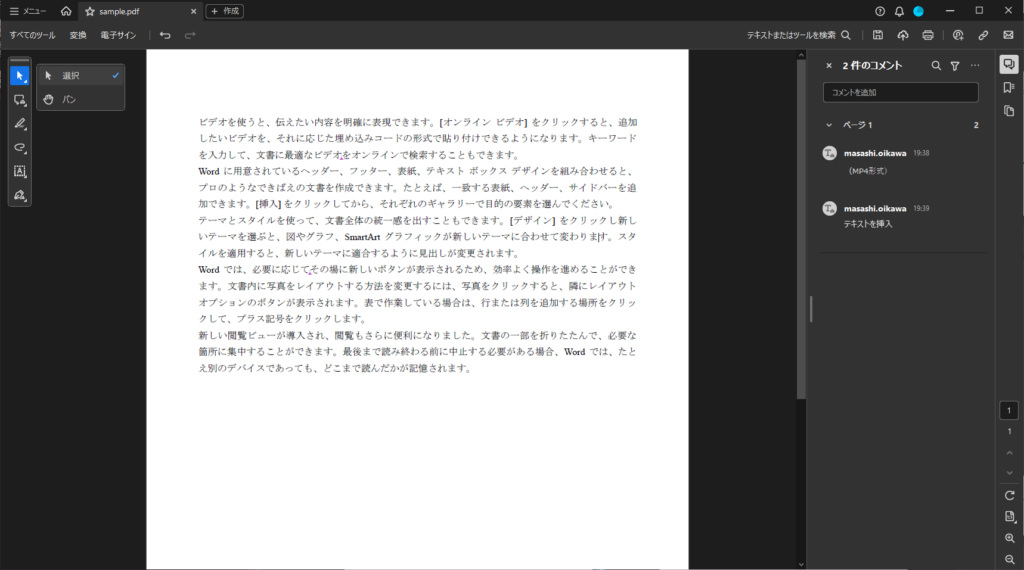
つぎに、カーソルで削除する範囲を選択します。その際、選択開始位置で左クリックしてカーソル表示させたあと、Shift + ▶ で選択すると便利です。
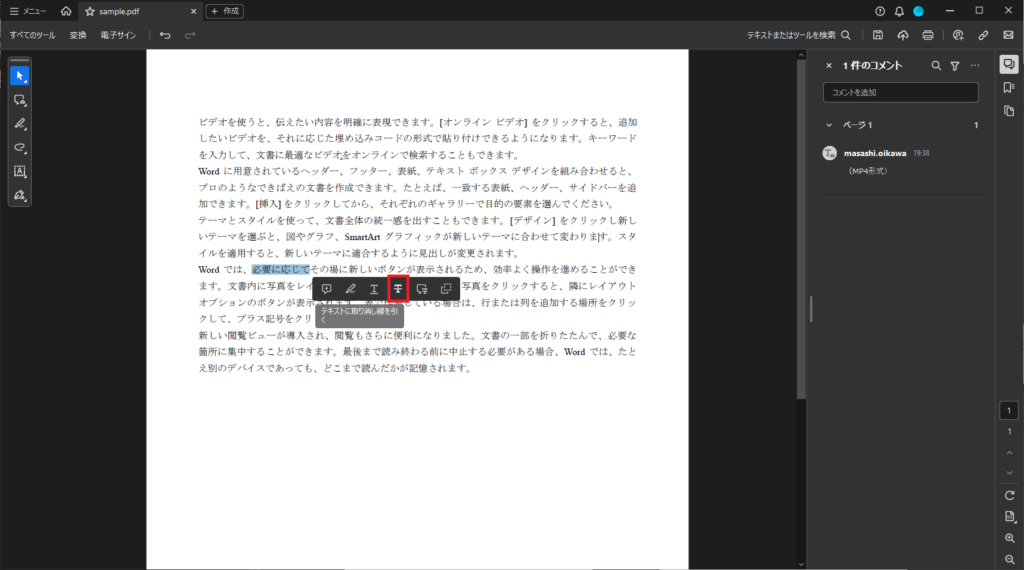
選択すると、上のようなツールバーが表示されるので、「テキストに取り消し線を引く」をクリックしてください。
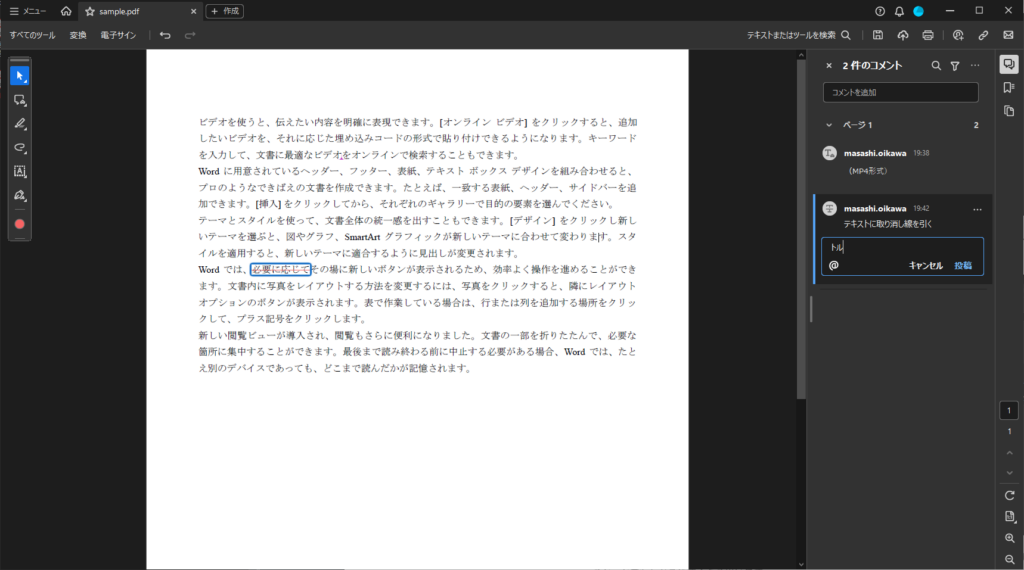
校正指示では、削除する箇所には「トル」と記述するので、コメントの箇所に「トル」と書いて投稿してあげると、とてもわかりやすくなる思います。
「文字の書き直し」の指示をしてみよう!
つぎに、「文字の書き直し」の指示をしてみましょう。文字の書き直しは、「文字の削除」とほぼ同じです。
まず、カーソルで書き直しする範囲を選択します。
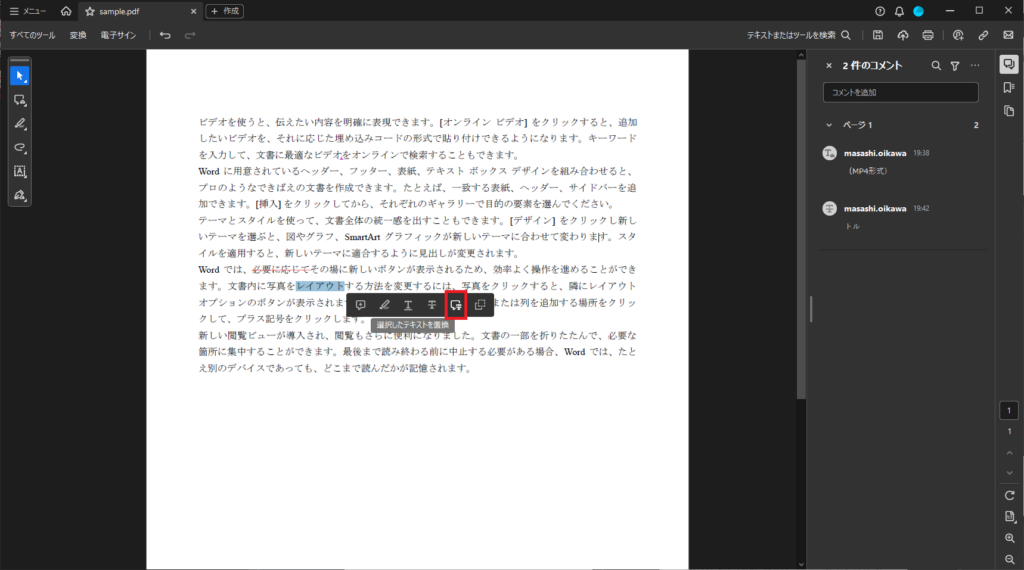
選択すると、上のようなツールバーが表示されるので、「選択したテキストを置換」をクリックしてください。
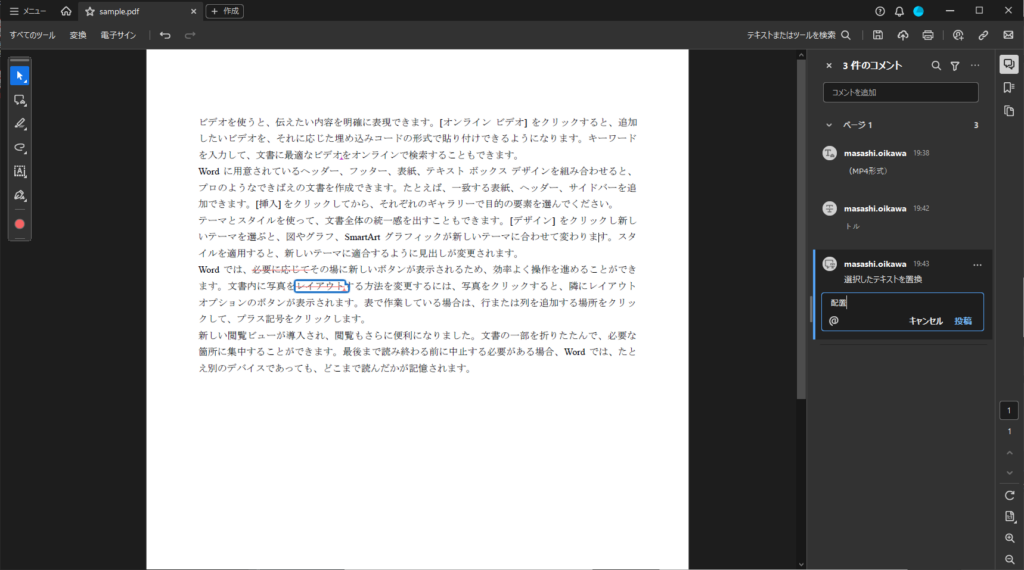
コメント内容には、置換後の文字列を入力して投稿すれば十分だと思います。
そのほかの指示
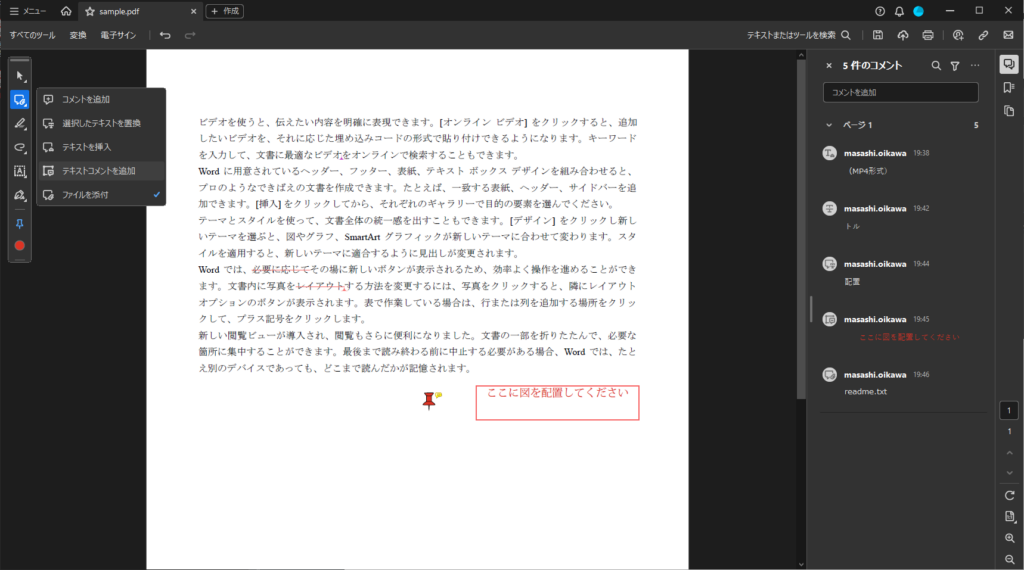
ほかにも、テキストコメントを追加したり、ファイルを添付したりといろいろなことが無料のAcrobat Readerでできます。
まとめ
いかがだったでしょうか。無料のAcrobat Readerでここまででいろいろなことができます。ぜひ、効果的な校正指示をして、思い通りの修正結果を得てくださいね。










